mcchecker / guides
How To Change Your Minecraft Skin
So... you need a new outfit. We've got you covered. Let's go over how to change your Minecraft Java Edition skin.
Steps
Get A Skin
First of all, you'll need to choose your new skin. There are lots of places to download them, such as Skindex, NameMC, or you could even make your own!
Log In To Your Account
Now you've got your skin, let's head over to minecraft.net/en-us/login and enter your account details. If you signed up using a Microsoft account, click the "Sign in with Microsoft" button above the fields.
Now you're logged in, you may get asked to "Confirm your identity". These will be the questions you filled out when you created your account in the first place.
After confirming your secret answers, in the sidebar you'll see sections called Profile, Skin, Realms, and Billing Info. Click on Skin.
Uploading Your Skin
After you arrive at the skin page, you need to choose whether your skin has the classic "Steve" model with wider arms, or the slim "Alex" model with smaller arms.
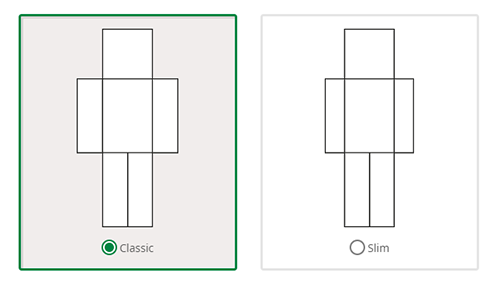
Then, drag your skin file onto the dotted box, or press "Select A File" and find the image on your computer.
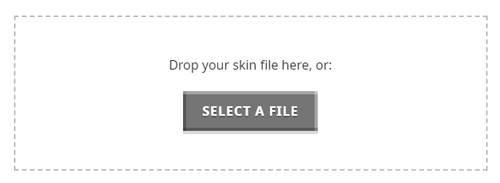
That's it!
After you upload it, your skin will be updated the next time you open the game. If you already have the game running, save your world and restart the game.
Frequently Asked Questions
Q: The arms on my skin look weird!
A: You might have chosen the wrong model for your skin. If your skin has thin arms, make sure you choose the slim "Alex" model before uploading.
Q: Why hasn't my skin changed?
A: Sometimes it can take a while for the skin to update, so just sit tight. Make sure you restart your game, too!
Q: Why do other people still see my old skin?
A: They may not have restarted their game since you changed your skin. Just ask them to restart their game, and it will be updated.
Guides
Some short guides to help use this site.